Checking the Ink Status
FAQ ID: 8201130400
Release date: 22 July 2011
Solution
With the Ink Lamps
1. Make sure that the power is turned on, and open the paper output tray gently.
2. Open the top cover.
3. Check the ink lamp.
Close the top cover after checking the ink lamp status.
The ink lamp is on.
The ink tank is correctly installed.
The ink lamp is flashing.
- Flashing slowly (at around 3-second intervals)
 ・・・Repeats
・・・RepeatsInk tank is running low. Prepare a new ink tank.
- Flashing fast (at around 1-second intervals)
 ・・・Repeats
・・・Repeats- The ink tank is installed in the wrong position.
Or
- The ink has run out.
Make sure that the ink tank is installed in the correct position as indicated by the label on the print head holder. If the position is correct but the lamp flashes, there has been an error and the printer cannot print. Check the Alarm lamp on the printer.
-> [ Alarm Lamp Flashes Orange ]
The ink lamp is off.
The ink tank is not installed properly or the function for detecting the remaining ink level is disabled. If the ink tank is not installed properly, press the mark  (PUSH) on the ink tank until the ink tank clicks into place. If it does not click into place, make sure that the orange protective cap has been removed from the bottom of the ink tank.
(PUSH) on the ink tank until the ink tank clicks into place. If it does not click into place, make sure that the orange protective cap has been removed from the bottom of the ink tank.
If the ink lamp is still off after reinstalling the ink tank, there has been an error and the printer cannot print. Check the Alarm lamp on the printer.
-> [ Alarm Lamp Flashes Orange ]
With the Computer Screen (Windows)
Canon IJ Status Monitor
* If you are using the XPS printer driver, replace "Canon IJ Status Monitor" with "Canon IJ XPS Status Monitor" when reading this information.
The Canon IJ Status Monitor is an application software that shows the status of the printer and the progress of printing. You will know the status of the printer with graphics, icons, and messages.
- Launching the Canon IJ Status Monitor
The Canon IJ Status Monitor launches automatically when data is sent to the printer. When launched, the Canon IJ Status Monitor appears as a button on the task bar.

Click the button of the status monitor displayed on the task bar. The Canon IJ Status Monitor appears.
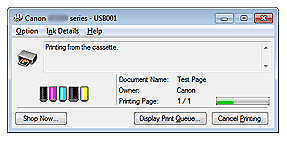
REFERENCE
- To open the Canon IJ Status Monitor when the printer is not printing, open the printer driver setup window and click View Printer Status... on the Maintenance tab.
- The information displayed on the Canon IJ Status Monitor may differ depending on the country or region where you are using your printer.
- When you receive a notice about the remaining ink level, a mark appears above the ink icon.
for example :

Ink tank is running low. Prepare a new ink tank.
- When Errors Occur
The Canon IJ Status Monitor is automatically displayed if an error occurs (e.g., if the printer runs out of paper or if the ink is low).
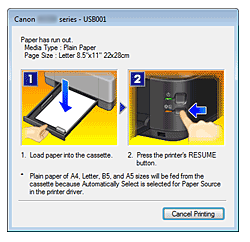
In such cases, take the appropriate action as described.
With the Computer Screen (Macintosh)
- Checking the Current Ink Level
You can check the detailed information such as the remaining ink level and the ink tank types of your model.
1. Select Ink Level Information from the pop-up menu on the Canon IJ Printer Utility
An illustration of the ink types and their status are displayed. If a warning or error related to the remaining ink level occurs, the print driver displays an icon to let you know. In such cases, take the appropriate action as described on the screen.
2. If necessary, click Ink Details
You can check ink-related information.
REFERENCE
- Click
 to check which ink tank your model uses.
to check which ink tank your model uses. - Click Update to display the current remaining ink level.
- When you receive a notice about the remaining ink level, a mark appears above the ink icon.
for example :

Ink tank is running low. Prepare a new ink tank.
Applicable Models
- PIXMA iP4940
- PIXMA iP4950