Using a Card Reader or a Card Slot on a Computer to Download Images
FAQ ID: 8200748500
Release date: 26 February 2020
Solution
If your camera is not compatible with the OS on your computer, you can download photos or movies shot with the camera using a card slot on the computer or a commercially available card reader.
IMPORTANT
- Please confirm that the SDHC or SDXC card is compatible with your computer or card reader beforehand by checking the Web pages of the card manufacturers. Depending on the card reader and computer OS used, SDXC cards may not be correctly recognized.
- Depending on your computer, software, or OS, you may not be able to play back the imported movies or RAW images.
In such cases, connect your camera to the computer with the interface cable, then transfer the images to your computer using EOS software.
NOTE
Windows 7 is used as an example.
To download images, follow the instructions below.
1. Insert the memory card into the card slot on your computer or commercially available card reader. When using a card reader, make sure to connect the computer to the card reader before inserting the card into the reader.
2. The memory card data is loaded to the computer.
- After the following window appears, select [Open folder to view files].
- If the window does not appear, select [Computer], [EOS_DIGITAL] from the [Start] menu.

3. Images shot with the camera are saved in the memory card's [DCIM] folder with the following folder structure and file names.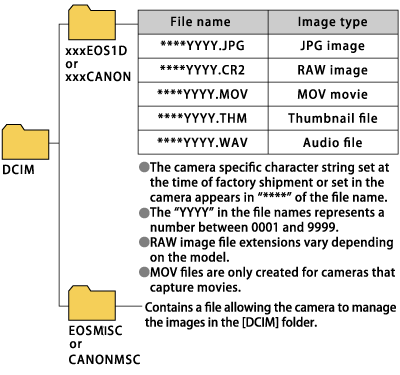
NOTE
- The "xxx" in the folder names represents a number between 100 and 999.
- When you perform DPOF settings on the camera, a [MISC] folder is created. The files that manage the DPOF settings are saved in the [MISC] folder.
- A thumbnail file is a file saved with the same file name as the movie and includes shooting information. When you play a movie with the camera, both the movie file and the thumbnail file are required.
- When Adobe RGB is specified, the file names of images shot with your camera have an underscore "_" as the first character.
4. Copy images in the folder to the computer. (As an example, the following screenshot shows that the DCIM folder is moved to the desktop of the computer by dragging.)
NOTE
If another [DCIM] folder already exists in the saving location, a warning message similar to the one below will appear. If you click [Yes], this [DCIM] folder will be overwritten, so click [No] and close this window.
Next, rename the [DCIM] file in your saving location and then copy the new [DCIM] folder once again.
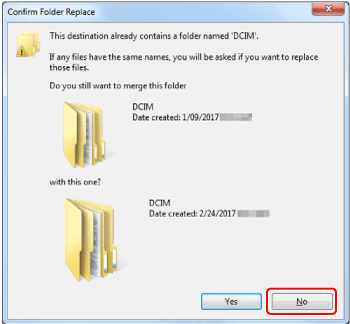
5. After the folder is copied, open the copied folder to check the images inside.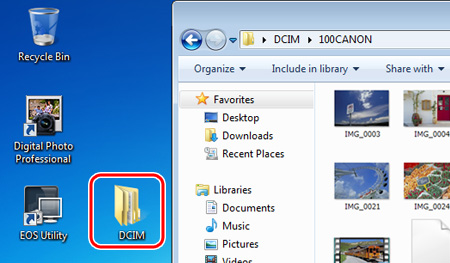
Applicable Models
- EOS 1000D
- EOS 100D
- EOS 10D
- EOS 1100D
- EOS 1200D
- EOS 1300D
- EOS 2000D
- EOS 200D
- EOS 20D
- EOS 20Da
- EOS 250D
- EOS 300
- EOS 30D
- EOS 350D
- EOS 4000D
- EOS 400D
- EOS 40D
- EOS 450D
- EOS 500D
- EOS 50D
- EOS 550D
- EOS 5D
- EOS 5D Mark II
- EOS 5D Mark III
- EOS 5D Mark IV
- EOS 5DS
- EOS 5DS R
- EOS 600D
- EOS 60D
- EOS 60Da
- EOS 650D
- EOS 6D
- EOS 6D Mark II
- EOS 700D
- EOS 70D
- EOS 750D
- EOS 760D
- EOS 77D
- EOS 7D
- EOS 7D Mark II
- EOS 800D
- EOS 80D
- EOS 850D
- EOS 90D
- EOS D60
- EOS M
- EOS M2
- EOS-1D
- EOS-1D Mark II
- EOS-1D Mark II N
- EOS-1D Mark III
- EOS-1D Mark IV
- EOS-1D X
- EOS-1D X Mark II
- EOS-1D X Mark III
- EOS-1Ds
- EOS-1Ds Mark II
- EOS-1Ds Mark III