Printing a Disc Label
FAQ ID: 8201140000
Release date: 09 June 2011
Solution
Cautions When Printing on a Printable Disc
- Be sure to use the disc tray supplied with this printer. It has a "G" on the upper side.
- Do not print on printable discs that are not compatible with inkjet printing. The ink will not dry and may cause problems with the disc itself or devices which the disc is loaded onto.
- Do not print on the printable discs' recording surface. Doing so will make data recorded on discs unreadable.
- Hold the printable discs by their edges. Do not touch either the label surface (printing surface) or recording surface.
- Remove any dirt from the disc tray before placing printable discs on the disc tray. Loading discs in a dirty disc tray may scratch the recording surface of the discs.
- After printing, allow the printing surface of the disc to dry naturally. Do not use hairdryers or expose the disc to direct sunlight to dry the ink. Do not touch the printing surface until the ink has dried.
- Do not attach the disc tray while the printer is in operation.
- Do not remove the disc tray while printing on printable discs. Doing so may damage the printer, the disc tray, or the disc.
- Do not get dirt or scratches on the reflectors of the disc tray. The printer may not be able to recognize loading of the printable disc, or printing may become misaligned. If the reflectors on the disc tray become dirty, wipe the reflector clean with a soft, dry cloth, taking care not to scratch the plate.
- The disc tray may become dirty if software other than Easy-PhotoPrint EX is used.
- Always use the supplied 3.15 inches (8 cm) disc adapter when printing on 3.15 inches (8 cm) printable discs.
- Always close the inner cover after printing on printable discs.
- To keep the print quality at an optimal level, it is recommended to stop printing discs once every ten discs when printing more than ten discs continuously.
To stop the printing operation, detach the disc tray from the printer, then close the inner cover. After approximately three minutes have elapsed, open the inner cover, attach the disc tray to the printer, then resume printing.
Before Placing a Printable Disc
The following items are needed to print onto the printable disc:
- disc tray (supplied with the machine)

"G" is on the upper side.
- 3.15 inches (8 cm) disc adapter
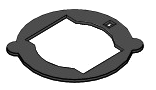
Needed only when printing on 3.15 inches (8 cm) printable discs.
Attached to the disc tray when shipped.
- 4.72 inches (12 cm) or 3.15 inches (8 cm) printable disc

Obtain a printable disc with a label surface compatible with inkjet printing.
IMPORTANT
- You need to print from the computer to print on 3.15 inches (8 cm) printable discs.
REFERENCE
- A "printable disc" differs from regular disc (BD/DVD/CD, etc.) in that its label surface has been specially processed to be printed on by an inkjet printer.
Placing a Printable Disc
To print onto a printable disc, place it on the disc tray supplied with the machine, then insert it into the machine.This procedure also applies to printing from a computer.
IMPORTANT
Do not attach the disc tray until the message asking you to load the printable disc is displayed. Doing so can damage the machine.
1. Open the paper output tray (A).
2. Make sure that the message asking you to load the printable disc is displayed, then open the inner cover (B).


3. Place the printable disc on the disc tray.
IMPORTANT
- Make sure that there is no dirt on the disc tray before placing a printable disc on the disc tray.
- When placing a printable disc on the disc tray, do not touch the printing surface of the disc or the reflectors (C) on the disc tray.
4.72 inches (12 cm) printable disc:
(1) Place the printable disc on the disc tray with the printable surface facing up.

3.15 inches (8 cm) printable disc:
(1) Align the protrusions on both edges of the 3.15 inches (8 cm) disc adapter with indentations on the disc tray.

(2) Place the 3.15 inches (8 cm) printable disc on the disc tray with the printing surface facing up.

4. Attach the disc tray to the machine.
REFERENCE
The disc tray may be ejected after a specified period of time has elapsed. In this case, follow the on-screen instructions to attach the disc tray.
(1) Place the disc tray on the inner cover.
(2) Insert the disc tray straight until the arrow (  ) on the inner cover is almost aligned with the arrow (
) on the inner cover is almost aligned with the arrow (  ) on the disc tray.
) on the disc tray.
IMPORTANT
Do not insert the disc tray beyond the arrow (
 ) on the inner cover.
) on the inner cover.
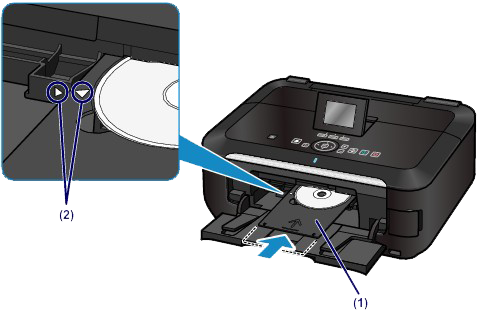
Removing a Printable Disc
1. Pull out the disc tray.
2. Close the inner cover.
IMPORTANT
If the inner cover is opened, you cannot print on paper as it will not feed properly. Make sure that the inner cover is closed.


3. Remove the printable disc from the disc tray.
IMPORTANT
Do not touch the printing surface when removing the disc from the disc tray.
REFERENCE
Dry the printing surface sufficiently before removing the disc. If you see printing on the disc tray or the transparent parts on inner or outer diameter of the printable disc, wipe them off after the printing surface has dried.
4.72 inches (12 cm) printable disc:
(1) Remove the printable disc from the disc tray.

3.15 inches (8 cm) printable disc:
(1) Remove the 3.15 inches (8 cm) disc adapter from the disc tray.

(2) Remove the 3.15 inches (8 cm) printable disc from the disc tray.

IMPORTANT
The disc tray cannot be used if it becomes warped. Be sure to keep the disc tray on a flat place.
Printing Disc Labels and Case Covers
You can print your own disc labels and case covers using your favorite photos.IMPORTANT
Do not set the disc tray until a message prompting you to load a printable disc appears. Loading a printable disc while the machine is operating may damage the machine.

Steps
1. Start Easy-PhotoPrint EX.
2. Click Disc Label/Case Cover from Menu.
The Page Setup screen appears.
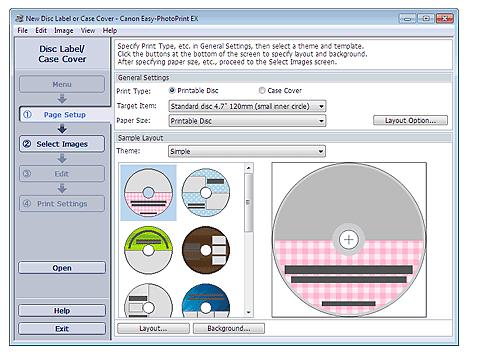
3. Set Print Type, Target Item or Paper Size, etc. in the General Settings section.
REFERENCE
- See Help on the target item and paper size that can be selected.
- In the Layout Option dialog box, you can select whether to place all the inserted images on one page or to determine the number of pages automatically according to the number of inserted images. To display the Layout Option dialog box, click Layout Option....
4. Select the theme and the layout you want to use from Theme in Sample Layout.
5. If you want to change the layout, click Layout....
The Change Layout dialog box appears.
REFERENCE
The layouts that can be selected may vary depending on the Print Type or Target Item.
6. If you want to change the background, click Background....
The Change Background dialog box appears.
In the Change Background dialog box, you can paint the background in a single color or paste an image file to it.
7. Click Select Images in the step button area on the left side of the screen.
The Select Images screen appears.
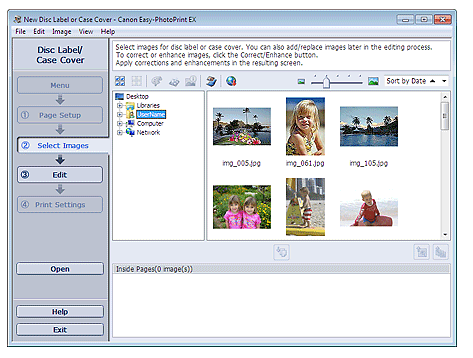
8. Select the folder that contains the image you want to print from the Folder Tree area.
The images in the folder will be displayed as thumbnails (miniatures).
IMPORTANT
If Easy-PhotoPrint EX is started from another application (MP Navigator EX), the Folder Tree area will not be displayed.
The images selected in MP Navigator EX will be displayed as thumbnails.
REFERENCE
- You can also use still images captured from videos.
- You can also use images downloaded from photo sharing sites on the Internet.
9. Select the image(s) you want to print, and click  (Import to Inside Pages).
(Import to Inside Pages).
The selected image(s) is (are) displayed in the selected image area.
You can also select the image(s) you want to print by dragging it (them) into the selected image area.
REFERENCE
To delete an image in the selected image area, select the image you want to delete and click
 (Delete Imported Image).
(Delete Imported Image).To delete all images from the selected image area, click
 (Delete All Imported Images).
(Delete All Imported Images).
10. Click Edit in the step button area on the left side of the screen.
The Edit screen appears.
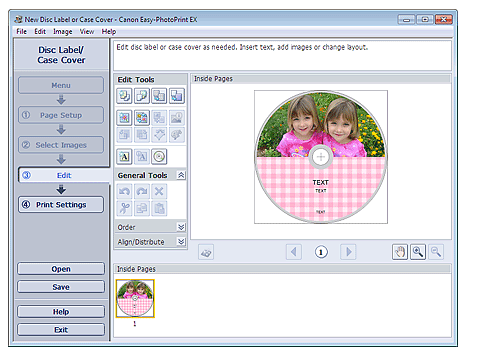
11. Edit your disc label/case cover if necessary.
IMPORTANT
The edit information will be discarded if you exit Easy-PhotoPrint EX without saving the edited disc label/case cover. It is recommended that you save the item if you want to edit it again.
REFERENCE
When Printable Disc is selected for Print Type in the Page Setup screen,
 (Adjust Print Area) appears. In the Adjust Print Area dialog box that appears by clicking it, you can adjust the print area of disc label to print.
(Adjust Print Area) appears. In the Adjust Print Area dialog box that appears by clicking it, you can adjust the print area of disc label to print.
12.Click Print Settings in the step button area on the left side of the screen.
The Print Settings screen appears.
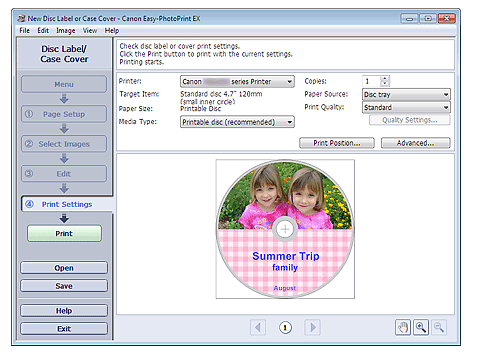
13. Set Media Type, Paper Source, etc. according to the printer and paper to be used.
REFERENCE
- When Printable Disc is selected for Print Type in the Page Setup screen, only Disc tray will be selectable for Paper Source.
- When Printable Disc is selected for Print Type in the Page Setup screen, Print Position... appears. In the Adjust Print Position dialog box that appears by clicking it, you can adjust the print position on the disc label.
- The media types may vary depending on the printer and the print type.
- The paper sources may vary depending on the printer and the media type.
- You can set a custom print quality level in the Print Quality Settings dialog box. To display the Print Quality Settings dialog box, select Custom for Print Quality and click Quality Settings....
- You can specify the print range in the Print Settings dialog box. To display the Print Settings dialog box, click Advanced....
14. Click Print in the step button area on the left side of the screen.
REFERENCE
- When Case Cover is selected for Print Type in the Page Setup screen, crop marks (reference lines for trimming the image to its final size) are printed on the four corners of the print area. After printing, trim along the crop marks.
Crop marks may not be printed depending on the selected target item and paper size.

- You can correct or enhance the selected image before printing.
- See Help for details on each screen.
Printing Labels on Discs Directly
You can print labels on printable discs.If you want to edit the details, return to Menu and select Disc Label/Case Cover. Refer to [ Printing Disc Labels and Case Covers ] ithin this webpage, for details.
IMPORTANT
Do not set the disc tray until a message prompting you to load a printable disc appears. Loading a printable disc while the machine is operating may damage the machine.
1. Make sure that the machine is turned on.
2. Start Easy-PhotoPrint EX.
3. Click Photo Print from Menu.
The Select Images screen appears.

IMPORTANT
The thumbnails (reduced images) displayed in the screen may appear as follows:
- A black line appears along an edge of the image.
- An edge of the image appears cropped.
However, such images will be displayed normally when enlarged or previewed, and print results will not be affected.
4. Select the folder that contains the image you want to print from the Folder Tree area.
The images in the folder will be displayed as thumbnails (miniatures).
IMPORTANT
If Easy-PhotoPrint EX is started from another application (MP Navigator EX, ZoomBrowser EX or Digital Photo Professional), the Folder Tree area will not be displayed.
The images selected in the application will be displayed as thumbnails.
REFERENCE
- You can also use still images captured from videos.
- You can also use images downloaded from photo sharing sites on the Internet.
5. Click the image you want to print.
The number of copies appears as "1" below the clicked image, while the selected image itself will appear in the selected image area.
REFERENCE
- To delete an image in the selected image area, select the image you want to delete and click
 (Delete Imported Image).
(Delete Imported Image).
To delete all images from the selected image area, click
 (Delete All Imported Images).
(Delete All Imported Images).- To print two or more copies of an image, click
 (Up arrow) until the number of copies you want is reached. To reduce the number of copies shown in the box, click
(Up arrow) until the number of copies you want is reached. To reduce the number of copies shown in the box, click  (Down arrow).
(Down arrow).
6. Click Select Paper in the step button area on the left side of the screen.
The Select Paper screen appears.
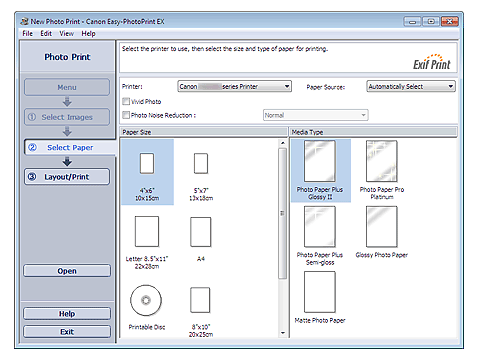
7. Set the Printer in the Select Paper screen.
8. Select Printable Disc for Paper Size.
Set the Media Type according to the printable disc to be used.
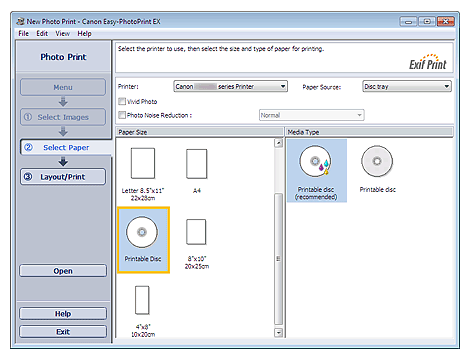
REFERENCE
When Printable Disc is selected for Paper Size, only Disc tray will be selectable for Paper Source.
9. Click Layout/Print.
The Layout/Print screen appears.
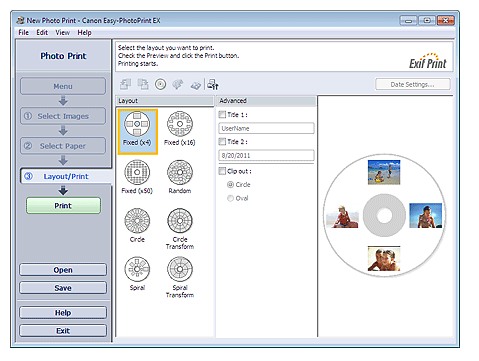
10. Select a layout you want to use.
11. Enter the title(s) and specify the details of the layout in Advanced.
REFERENCE
Items that can be set may vary depending on the selected layout.
12. Click Print.
Follow the message to load a printable disc, then start printing.
Printing starts from the top of the image displayed in Preview.
REFERENCE
- You can adjust the printing position on the printable disc in the Adjust dialog box. To display the Adjust dialog box, click
 (Adjust Print Area/Print Position).
(Adjust Print Area/Print Position). - You can specify advanced Photo Print settings (number of copies, print quality, etc.) in the Preferences dialog box. To display the Preferences dialog box, click
 (Settings) or select Preferences... from the File menu.
(Settings) or select Preferences... from the File menu.
Applicable Models
- PIXMA MG6240
- PIXMA MG6250