Sending Images to Web Services (CANON iMAGE GATEWAY/SNS/Email, etc.)
FAQ ID: 8203307300
Release date: 04 July 2018
Solution
CANON iMAGE GATEWAY is a free service for Canon users.
When you perform the settings to link the camera to CANON iMAGE GATEWAY, you will be able to send images from the camera to social network services supported by CANON iMAGE GATEWAY (CANON iMAGE GATEWAY/SNS/Email) as well as send images to computer easily using the specialized software (Image Sync).
This section explains how to access Canon Image Gateway to use various Web services.
Please check [About Web service settings for Wi-Fi products] at the CANON iMAGE GATEWAY top page to learn about the Web service settings.
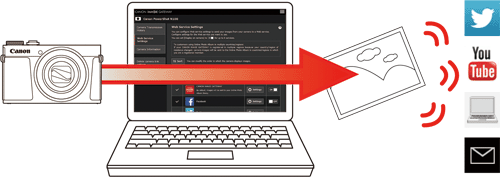
Supported Web Services:
- CANON iMAGE GATEWAY Online album
- YouTube
- Flickr
- Google Drive
- Irista
- Computer (Image Sync)
IMPORTANT
- For more information on CANON iMAGE GATEWAY system requirements and information on countries and regions where the service is available, please refer to the CANON iMAGE GATEWAY top page.
- You must have an account with Web services other than CANON iMAGE GATEWAY if you desire to use them. For further details, check the websites for each Web service you want to register.
- Separate ISP connection and access point fees may be applicable.
- You can use irista if your country/region registered with CANON iMAGE GATEWAY is Europe, MiddleEast, Africa, or Australia.
NOTE
- Computer/smartphone setting procedures are indicated by the
 icon.
icon. - Camera setting procedures are indicated by the
 icon.
icon. - Interface or functions of CANON iMAGE GATEWAY are subject to change, for application improvement. In such a case, features of CANON iMAGE GATEWAY may differ from sample screens or operation instructions in this explanation.
Sign in to CANON iMAGE GATEWAY
 1. Access http://canon.com/cig.
1. Access http://canon.com/cig.
 2. Click [Start].
2. Click [Start].
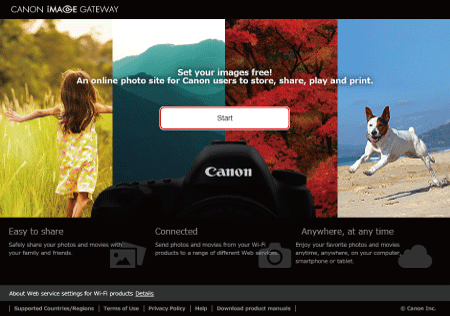
 3. To sign up, click on [Create a Canon ID account] and follow the instructions.
3. To sign up, click on [Create a Canon ID account] and follow the instructions.
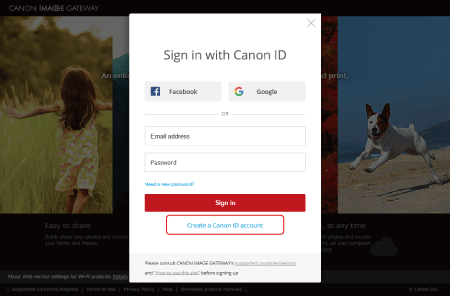
 4. Once an account has been created, follow the instructions until the page shown below is reached.
4. Once an account has been created, follow the instructions until the page shown below is reached.
●For PC
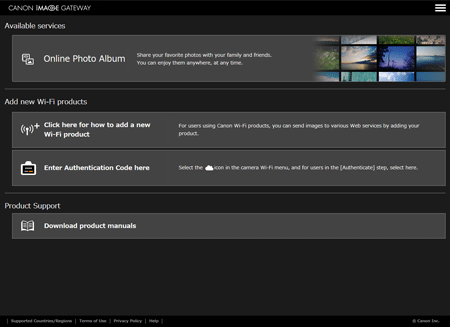
●For Smart Phones
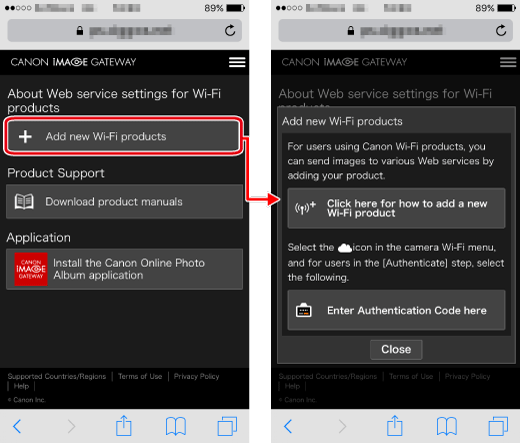
Making Camera and Web Service Settings
 1. Press the playback button to turn the camera on.
1. Press the playback button to turn the camera on.- The procedure is shown on a PowerShot SX430 IS for the purposes of explanation. The position and shape of the operation buttons, screens displayed, and setting items may differ according to the model you use.
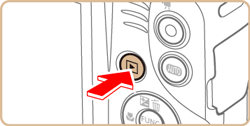

- An image will be displayed, and the camera will be set to playback mode.
 2. Press the < Wi-Fi > button (
2. Press the < Wi-Fi > button (  ) to display the Wi-Fi menu.
) to display the Wi-Fi menu.
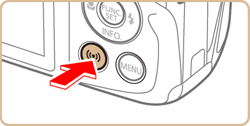
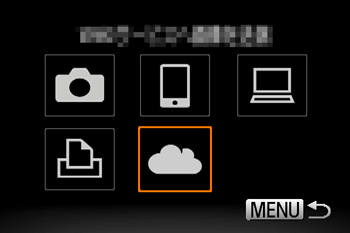
 3. Click on [Click here for how to add a new Wi-Fi product] on the page displayed for step 4 of [Sign in to CANON iMAGE GATEWAY].
3. Click on [Click here for how to add a new Wi-Fi product] on the page displayed for step 4 of [Sign in to CANON iMAGE GATEWAY].
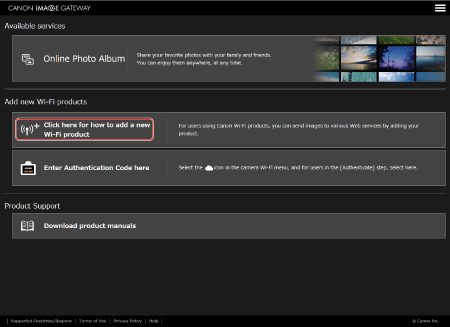
 4. Click [About Web service settings for Wi-Fi products] > [How to link Wi-Fi products to CANON iMAGE GATEWAY.] > [If a
4. Click [About Web service settings for Wi-Fi products] > [How to link Wi-Fi products to CANON iMAGE GATEWAY.] > [If a  icon appears on your camera/camcorder] and follow the on-screen instructions to complete the settings.
icon appears on your camera/camcorder] and follow the on-screen instructions to complete the settings.
- Settings are made with a camera connected to an access point (router).
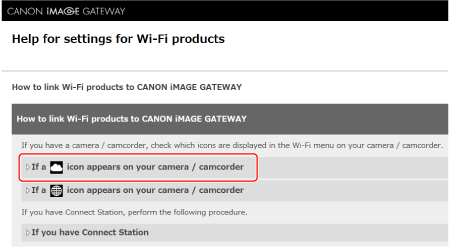
 5. After you have completed the settings, set [Display on product] to [ON].
5. After you have completed the settings, set [Display on product] to [ON].
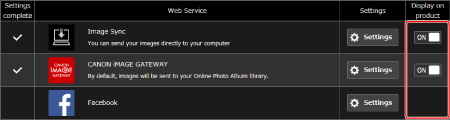
 6. Touch the camera’s [
6. Touch the camera’s [  ] icon to refresh the screen. If the icon for the desired Web service is displayed, the setting is complete.
] icon to refresh the screen. If the icon for the desired Web service is displayed, the setting is complete.
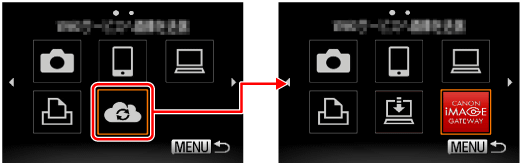
Sending Images from the Camera
 1. Choose the icon of the desired Web service. In this example, the procedures are shown for Twitter.
1. Choose the icon of the desired Web service. In this example, the procedures are shown for Twitter.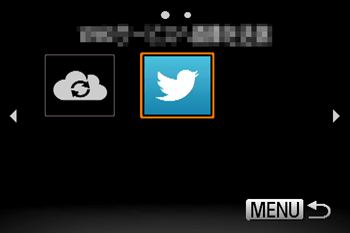
NOTE
- Automatic connections will be made with access points (routers) you have previously connected to. When connecting to a new router, select the access point (router) name while referring to the example images below.
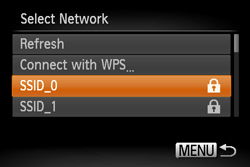
- Enter the password of the access point (router), and then choose [Auto].
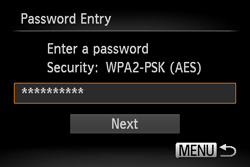
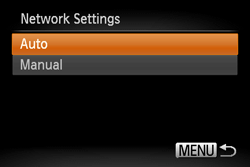
 2. The following screen will be displayed.
2. The following screen will be displayed.
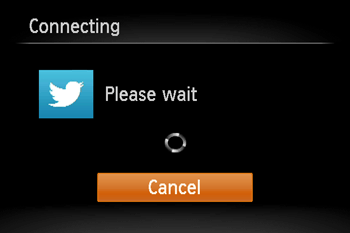
 3. After the connection has been established, the screen for sending images will appear.
3. After the connection has been established, the screen for sending images will appear.
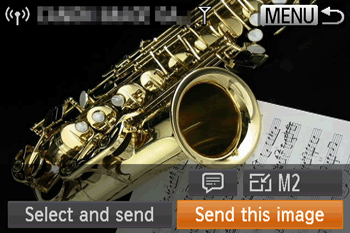
NOTE
Once you have connected to devices via the Wi-Fi menu, recent destinations will be listed first when you access the menu. Press the [
 ] [
] [  ] buttons to access the device selection screen and then configure the setting.
] buttons to access the device selection screen and then configure the setting.
Image Sync Usage and Setting Procedures (Optional)
After you have made computer Image Sync settings, you can touch the [ ] icon to send all the images in the camera to the computer (transfer via server). Please use the Image Transfer Utility software. Make sure you have completed the Image Sync settings described in "Making Camera and Web Service Settings" before performing the procedures below.
] icon to send all the images in the camera to the computer (transfer via server). Please use the Image Transfer Utility software. Make sure you have completed the Image Sync settings described in "Making Camera and Web Service Settings" before performing the procedures below.
 1. Prepare the software.
1. Prepare the software.
- The Image Transfer Utility software can be used by installing CameraWindow.
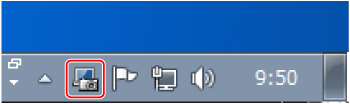
NOTE
The software is available for download from the Canon website.
 2. Windows: In the taskbar, right-click the [
2. Windows: In the taskbar, right-click the [  ] icon and then click [Add new camera].
] icon and then click [Add new camera].
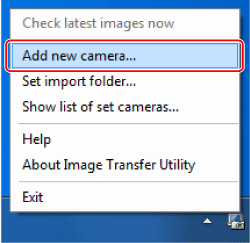
NOTE
Macintosh: In the menu bar, double-click the [
 ] icon and then click [Add new camera].
] icon and then click [Add new camera].
 3. Enter your [Username] and [Password] (
3. Enter your [Username] and [Password] (  ), and click (
), and click (  ) to log-in to CANON iMAGE GATEWAY.
) to log-in to CANON iMAGE GATEWAY.
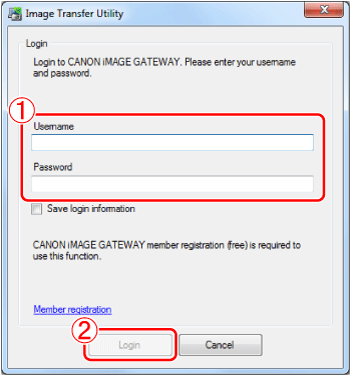
 4. Select the desired camera (
4. Select the desired camera (  ), and then click [ OK ] (
), and then click [ OK ] (  ) to complete the settings.
) to complete the settings.
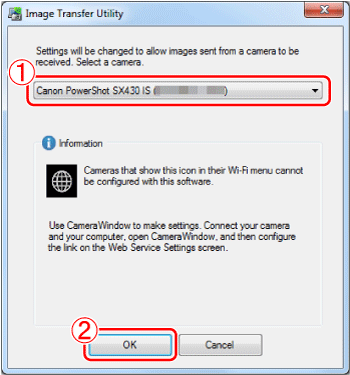
 5. When you select the [
5. When you select the [  ] icon on the camera, images will be sent to the computer via the server.
] icon on the camera, images will be sent to the computer via the server.
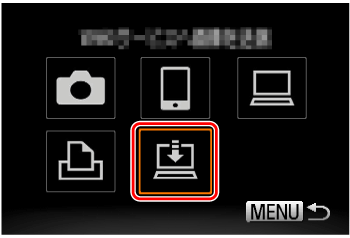
NOTE
- If the computer that you intend to send images to is turned off, images will not be saved. Please be careful when saving images.
- For more detailed information, please access the CANON iMAGE GATEWAY top page, and then click [Help] > [Web Service Settings] > [About Web service settings] > [How to use Image Sync and set options].
Applicable Models
- IXUS 180
- IXUS 182
- IXUS 190
- IXUS 285 HS
- PowerShot G5 X
- PowerShot SX420 IS
- PowerShot SX430 IS
- PowerShot SX432 IS
- PowerShot SX620 HS
- PowerShot SX720 HS
- PowerShot SX730 HS