Printing images from an iPhone with Wi-Fi (SELPHY CP910)
FAQ ID: 8201967200
Release date: 20 December 2013
Solution
The procedure for wirelessly printing images saved to Wi-Fi®*1-compatible iPhones is described below. Please proceed in order from Step 1.
- This printer is a Wi-Fi certified product. You can wirelessly print images from Wi-Fi-supporting smartphones, tablets, cameras and computers.
*1 Wi-Fi is a brand name that indicates interoperability certification of wireless LAN devices.
IMPORTANT
- Before using Wi-Fi, be sure to read "Wi-Fi (Wireless LAN) Precautions" in the Printer User Guide.
- Some features are not available when printing via Wi-Fi.
NOTE
- In the following explanation, iPhone setting procedures are indicated by the
 icon, and printer setting procedures are indicated by the
icon, and printer setting procedures are indicated by the  icon.
icon.
Even in places without an access point, you can print directly from an iPhone connected wirelessly to the printer.
Confirming the iOS version
 Using AirPrint, you can print directly from an iPad, iPhone, or iPod touch without installing a printer driver or dedicated application.
Using AirPrint, you can print directly from an iPad, iPhone, or iPod touch without installing a printer driver or dedicated application.AirPrint requires one of the following devices.
- iPad (all models)*
- iPhone (3GS or later)*
- iPod touch (third generation or later)*
* Make sure the latest version of iOS is installed.
Connecting the iPhone to Selphy and Printing
NOTE
The example procedure is shown on an iPhone installed with iOS 7.0. The setting procedures and screens shown may differ depending on the version you use.
 1. Turn the iPhone on.
1. Turn the iPhone on.
 2. Confirm that the iPhone is not set to [Airplane mode].
2. Confirm that the iPhone is not set to [Airplane mode].
 3. Tap [Settings].
3. Tap [Settings].
 4.
4.  Tap [Wi-Fi], and then
Tap [Wi-Fi], and then  set the [Wi-Fi] switch to [ON].
set the [Wi-Fi] switch to [ON].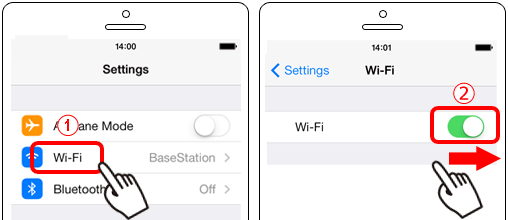
 5. Prepare SELPHY.
5. Prepare SELPHY.
- Remove any inserted memory cards or USB flash drives.
- Insert a loaded paper cassette and an ink cassette in SELPHY.
For more information, please refer to Printing images with your new SELPHY CP910 photo printer.
 6. Access the setting screen.
6. Access the setting screen.
- Press the MENU button<
 > .
> . - Press the <
 ><
>< > buttons to select [Wi-Fi Settings], and then press the <OK> button.
> buttons to select [Wi-Fi Settings], and then press the <OK> button. - Press the <
 ><
>< > buttons to select [Connection Settings], and then press the <OK> button.
> buttons to select [Connection Settings], and then press the <OK> button.
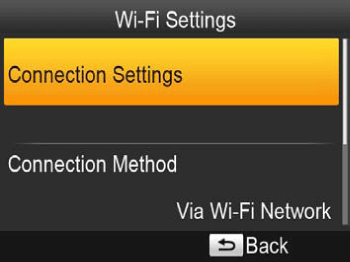
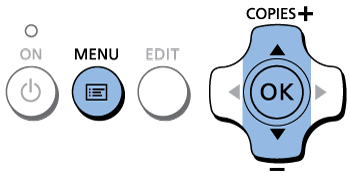
 7. Check the printer name.
7. Check the printer name.
- Check the displayed printer name and press the <OK> button.
- When you connect devices via Wi-Fi, this name will be displayed on the target device to identify the printer.
- You can change the printer name by pressing the EDIT button.
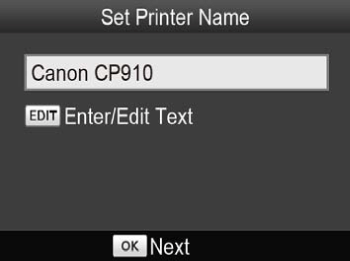
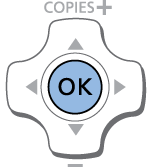
 8. Choose the connection method.
8. Choose the connection method.
- Press the <
 ><
>< > buttons to select [Direct Connection], and then press the <OK> button.
> buttons to select [Direct Connection], and then press the <OK> button.

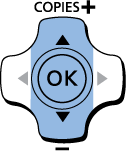
 9. The screen below is displayed.
9. The screen below is displayed.
- You can change the password by pressing the EDIT button.

 10. Use your iPhone to join the network displayed on the printer screen.
10. Use your iPhone to join the network displayed on the printer screen.
- In the smartphone’s Wi-Fi settings, select the SSID (network name) displayed on the printer.
- Enter the password displayed on the printer into the password field.
NOTE
When entering the password, please be careful of numbers and letters that may be easily confused ( '1' and 'I', or '0' and 'o').
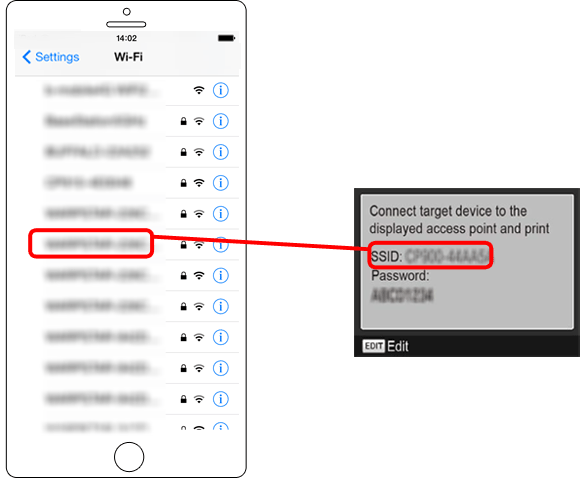
 11. After confirming that iPhone and the camera are connected, tap the [Home Button] to return to the [Home Screen].
11. After confirming that iPhone and the camera are connected, tap the [Home Button] to return to the [Home Screen].
 12. Use the iPhone application software to select the image you want to print.
12. Use the iPhone application software to select the image you want to print.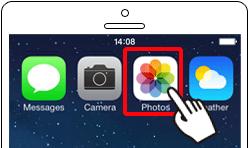
 13. Tap [
13. Tap [  ] to display the menu.
] to display the menu.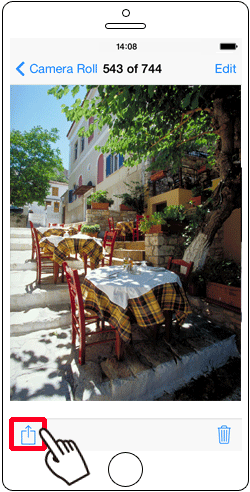
 14. Tap [Print].
14. Tap [Print].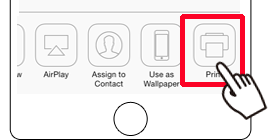
 15. Configure printer options.
15. Configure printer options. In [Printer], choose [Canon CP910],
In [Printer], choose [Canon CP910],  Specify the number of copies, and then
Specify the number of copies, and then then tap [Print].
then tap [Print].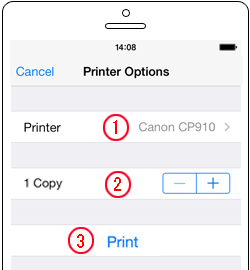
IMPORTANT
- [Printer Options] may not be displayed depending on AirPrint compatibility of the application. If printer options are not available, printing is not possible from the application.
 •Once printing begins, the following screen is displayed.
•Once printing begins, the following screen is displayed.
Do not disconnect the devices or close the application while this screen is displayed. Images may not be printed correctly or completely.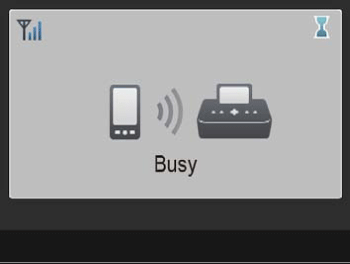
NOTE
Printing in progress cannot be canceled from SELPHY by using the <
 > button. Use the smartphone to stop printing.
> button. Use the smartphone to stop printing.- To perform another operation while printing is in progress, press the Home button twice. The [Print Center] icon will be displayed.
- To check the status:
Tap the [Print Center] icon.
- To cancel printing:
Tap the [Print Center] icon, and then tap [Cancel Printing].
 •The standby screen at left is displayed when printing is finished.
•The standby screen at left is displayed when printing is finished.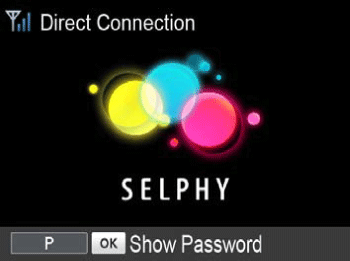
NOTE
- The printer does not enable communication between the devices connected to it.
REFERENCE
Subsequent Printing
- Once you have completed the connection settings, the second, standby screen is displayed automatically when you turn on the printer. To print, after the standby screen is displayed, simply use the smartphone as described from step 12.
- During standby-screen display, you can view the SSID and password by pressing the <OK> button. You can also change the password on the screen displayed by pressing the EDIT button.
- Even during standby, you can print images on a memory card by inserting the card to access the image display screen.
Applicable Models
- SELPHY CP910